Light And Dark, Gradients Rock!
 9/20/2012 05:35:00 AM
9/20/2012 05:35:00 AM
 Jsc Jwhat Jerome Christopher
, Posted in
Computers
,
Gradients
,
Image Editors
,
Tips'nTricks
,
Windows
Jsc Jwhat Jerome Christopher
, Posted in
Computers
,
Gradients
,
Image Editors
,
Tips'nTricks
,
Windows
Create Crystal Clear Saturn & A Bull's Eye But Blur When Needed With Photofiltre Gradients.
Image editors and viewers, there are many but every one of them is so unique! What feature of every tool you will discover at a particular point in time is so hard to predict but sometimes you are just so delighted to see the results of your experiments with shapes, colors and techniques. Let me mention Phoxo, an excellent tiny image editor I used a long time ago to create tons of gradients. You can take a look at gradientsquare, a one-page view of 47 gradients, download all of them in a zip file here at Download From Sqlhtm.com. Go grab it while it's still there. I must also list a longtime favorite, simple yet powerful image viewer, Irfanview, which is fortified with lots of plugins to expand its versatility. But I am really going to describe how I used two of Photofiltre's numerous features here. Gradients and blur are so simple and easy to use but they have the power to bring our images and pictures to life with even basic manuvres. You may click on every image for a bigger view.I.Three steps to Saturn
Step l: The background
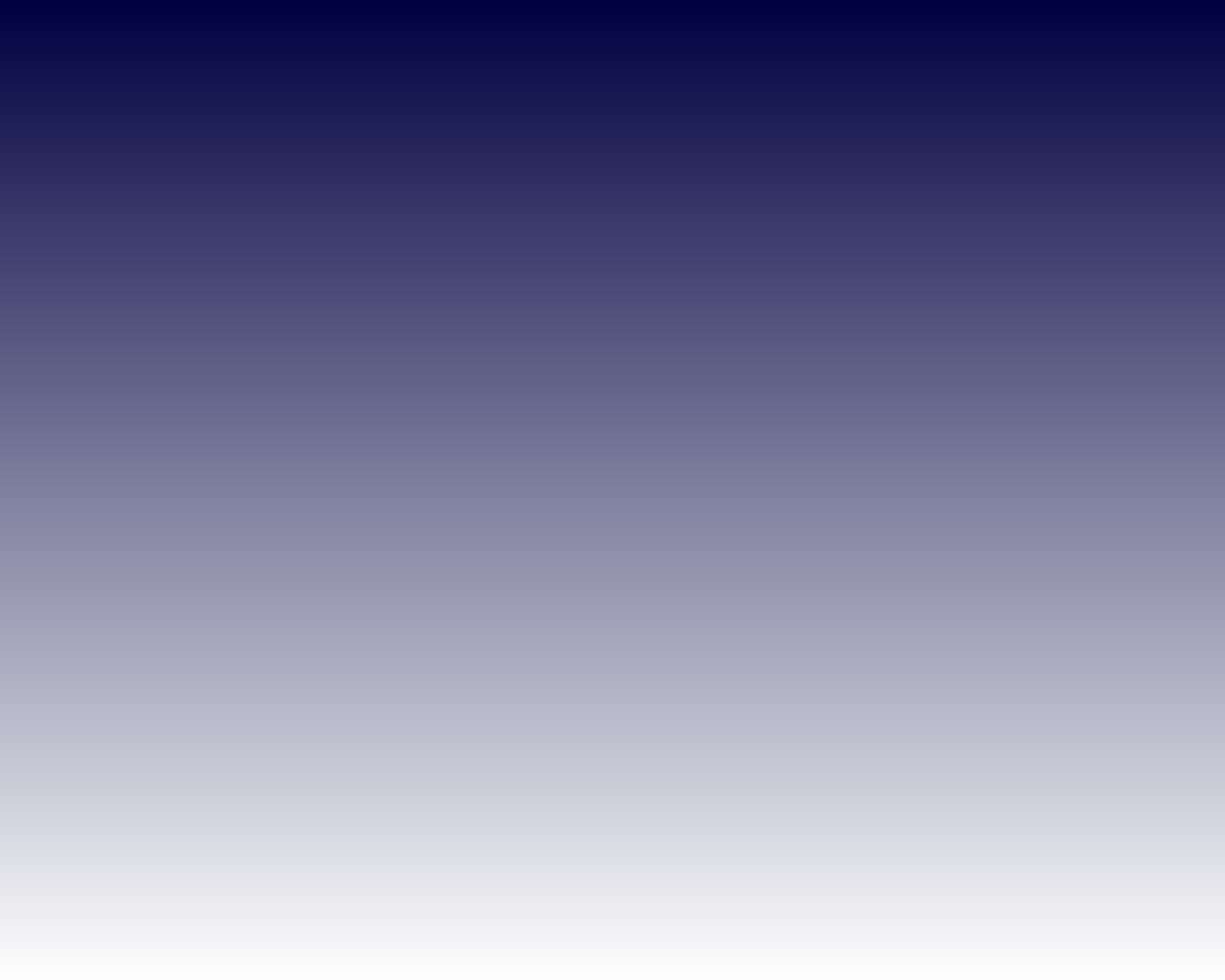
- Start Photofiltre.
- Click [File]-[New] from top menu or press [CTR-N] to start a new image.
- Select a high resolution[eg.1600x1200] from the list of preset sizes. The advantage here is that, while you start with a high definition image now, you can convert/resize it later as needed. Leave others to default and press [Ok].
- Maximize the window and click on the second icon from the extreme right on the top row of the top menu to auto zoom your image.
- Click on the sixth icon from the second row of the top menu on the extreme right to select [gradients].
- Select [duotone] under [style], [top to bottom] under [direction].
- Select a favorite color (I chose dark blue) under [color1], set [opacity] to 100%.
- Select [white] under [color2], set [opacity] to 100%. Press [preview] to check, [Ok] to confirm.
Step 2: Saturn itself
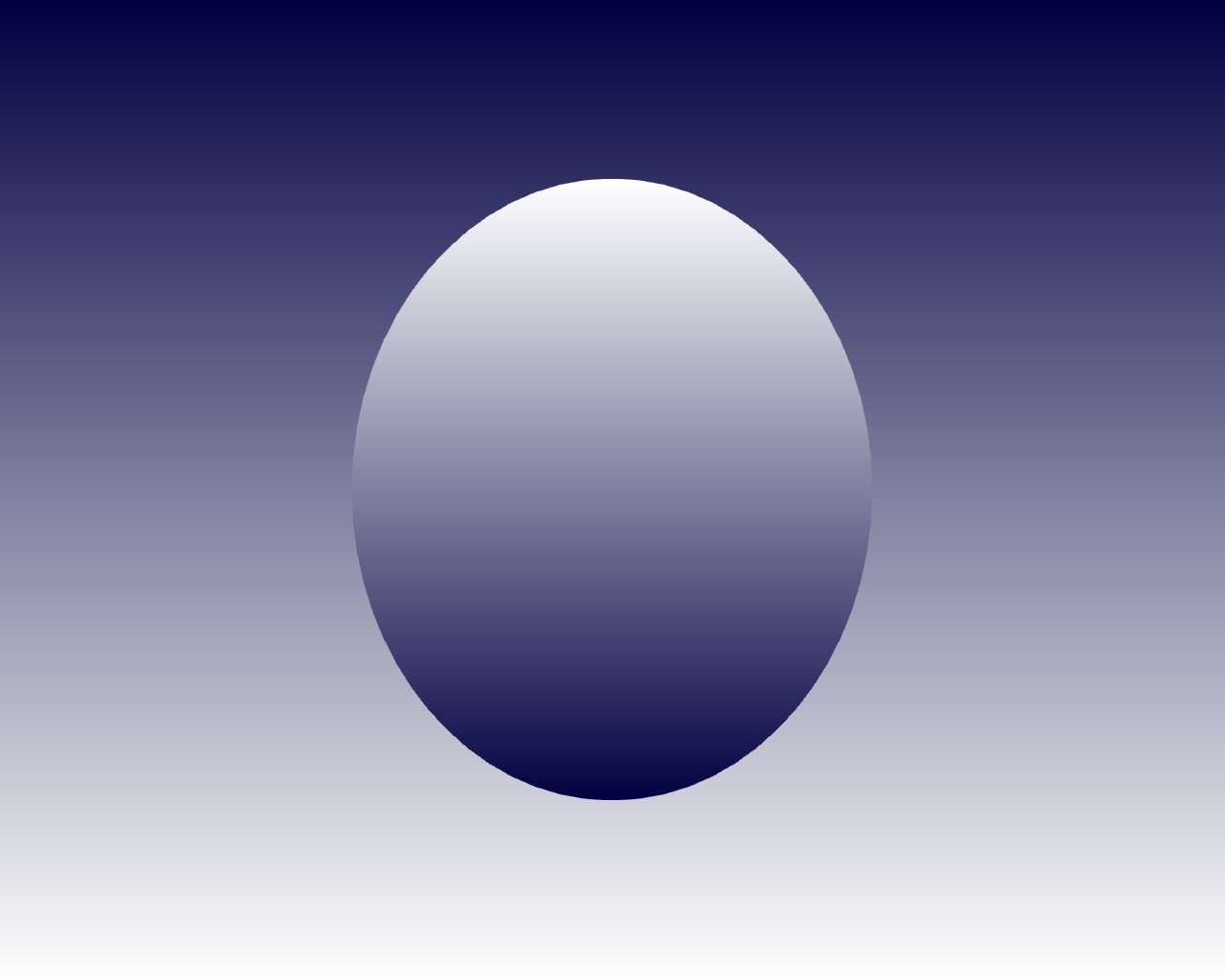
- Click on the arrow [selection tool] on the right panel and then select the [ellipse] icon.
- Click and drag around the center of the image to create a 3" to 6" circle .
- Click on [Selection] from the top menu, select [Center] and then select [Image center].
- Click on the [Gradient] button, select [Bottom-to-top], press [Ok] and press escape.
Step 3: The ring thing
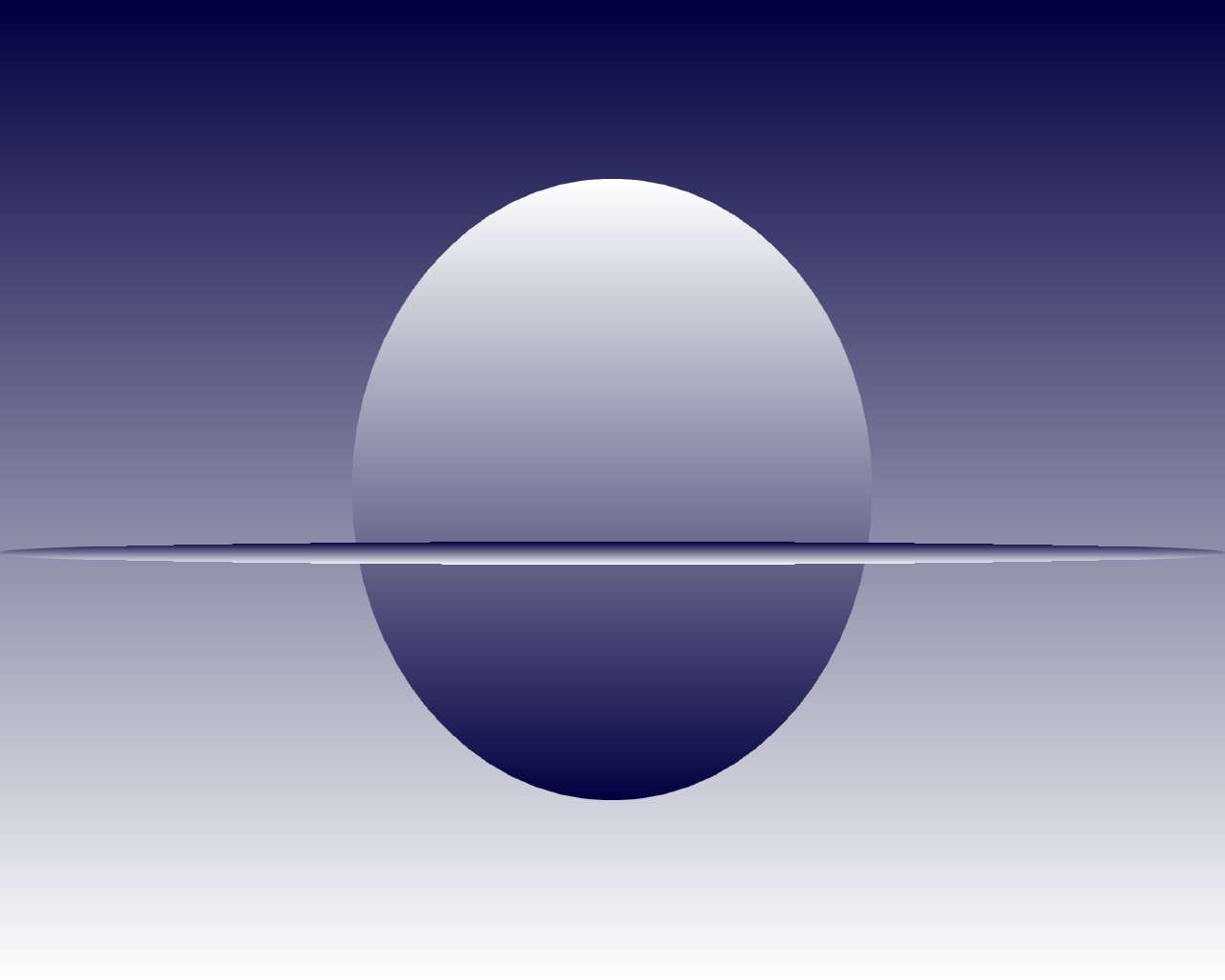
- Click on the arrow [Selection tool] and then click on the [Ellipse] icon from the shape icons.
- Just below the middle of the screen, click just outside the left edge of the image, drag straight to just outside the right edge to make an ellipse about 2-third to 3-thirds of an inch.[The thinner the ring, the easier to create. Larger rings might require a little copy/paste].
- Click on the [Gradient] button, select [Top-to-bottom], press [Ok] and press escape.
II.Mercurial Magnificence[aka Bull's Eye]
Step l:
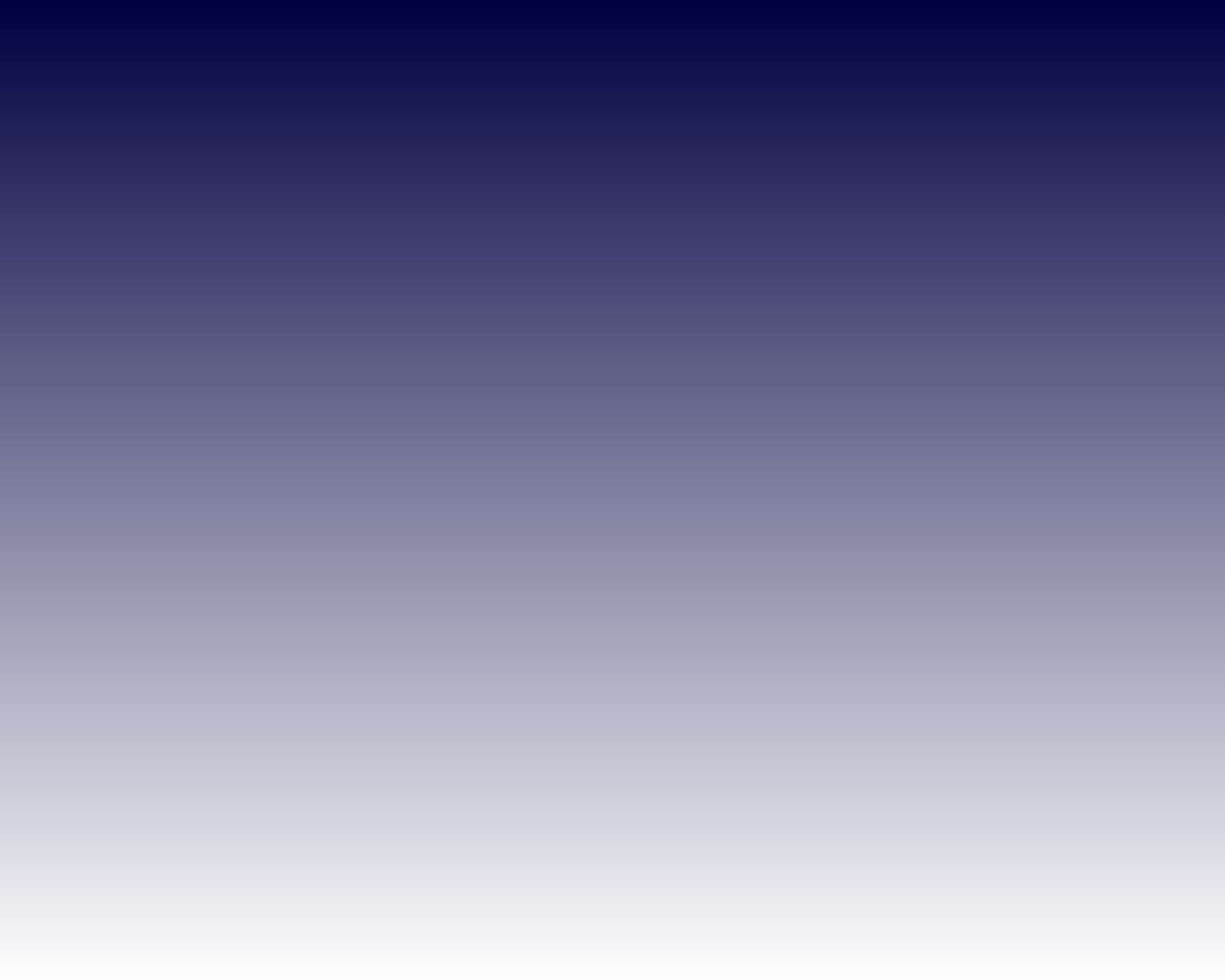
- Start Photofiltre.
- Click [File]-[New] from top menu or press [CTRL-N] to start a new image.
- Select a high resolution[eg.1600x1200] from the list of preset sizes. The advantage here is that, while you start with a high definition image now, you can convert/resize it later as needed. Maximize the window and click on the second icon[Maximize] from the extreme right on the top row of the top icons to auto zoom your image.
- Click on the sixth icon from the second row of the top icons on the extreme right to select [Gradient].
- Select [Duotone] under [Style], [Top to bottom] under [Direction].
- Select a favorite color (I chose dark blue) under [Color1], set [Opacity] to 100%.
- Select [White] under [Color2], set [Opacity] to 100%.
- Use [Preview] at any time to view changes, and press [Ok] to exit.
Step 2:
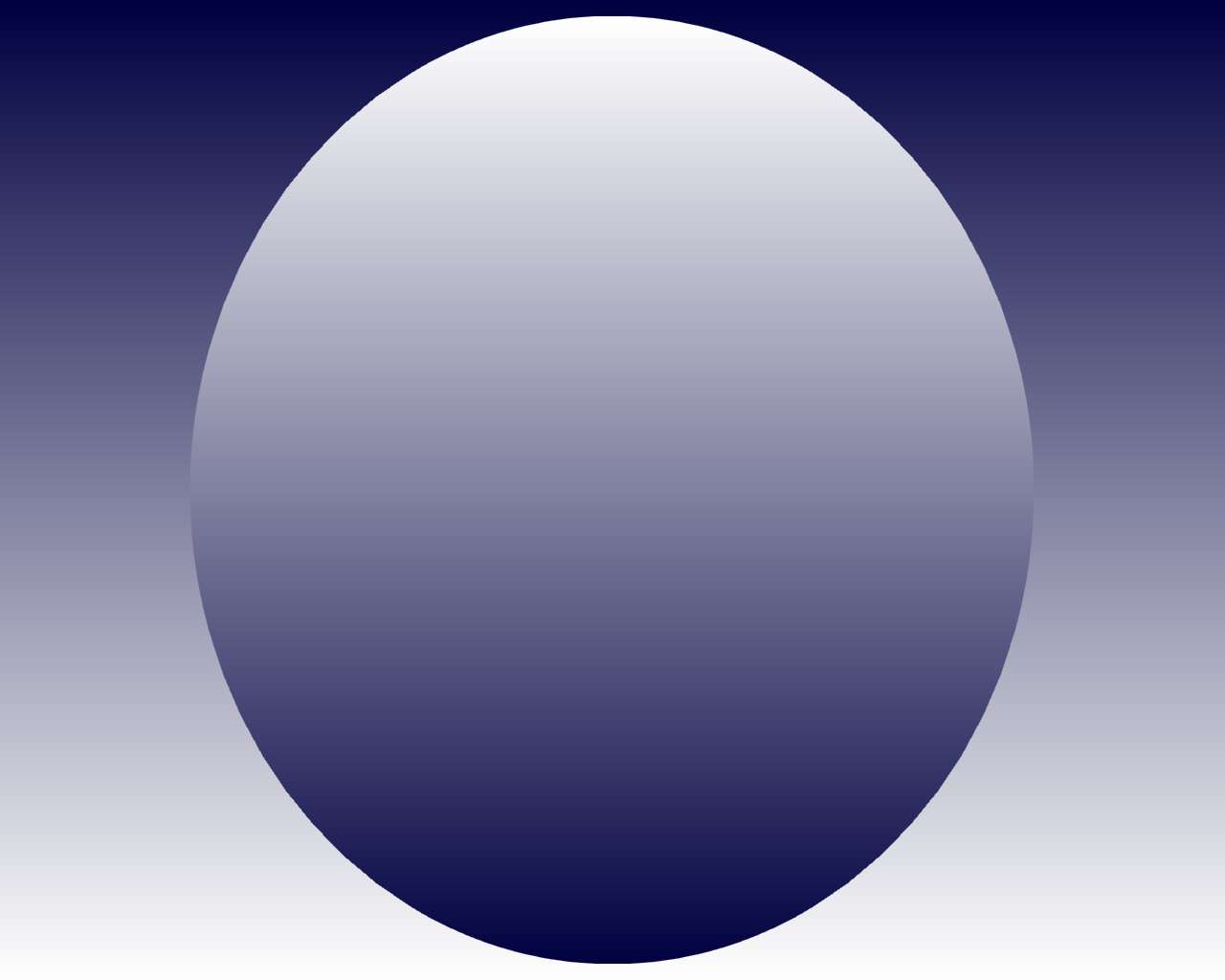
- Click on the arrow[Selection tool] from the middle group of icons, and select [Ellipse] from the bottom group. Click and drag to make a big circle around the center of the image. Press [Selection] from the top menu, then press [Center] and then press [Image center].
- Press [Gradient] button again, select [Bottom to top] this time and select [Ok] and press escape.
Step 3:
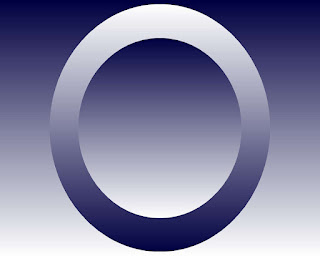
- Click on the arrow[Selection tool] from the middle group of icons, and select [Ellipse] from the bottom group. Click and drag, about half-an-inch inside of the first circle, to make a smaller circle around the center of the image. Press [Selection] from the top menu, then press [Center] and then press [Image center].
- Press [Gradient] button again, select [Top to bottom] this time and select [[Ok] and press escape.
Step 4:
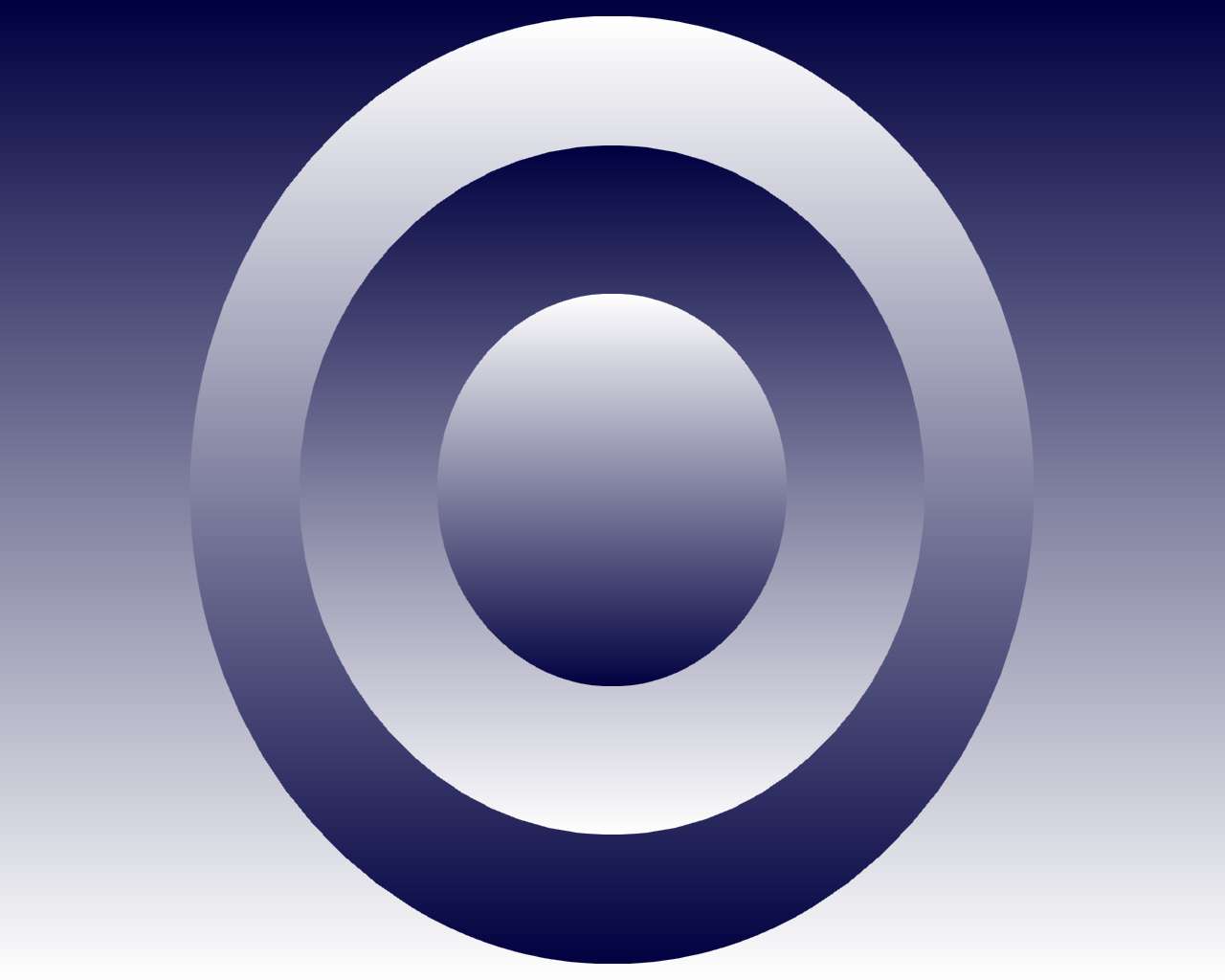
- Repeat [step 3] as many times as you like, one for each circle, just make sure to alternate the direction of the gradient.
I stopped with two more, you can go on until you're happy with your own bull's eye/speaker box/mercury bowl or whatever else you want to call it.
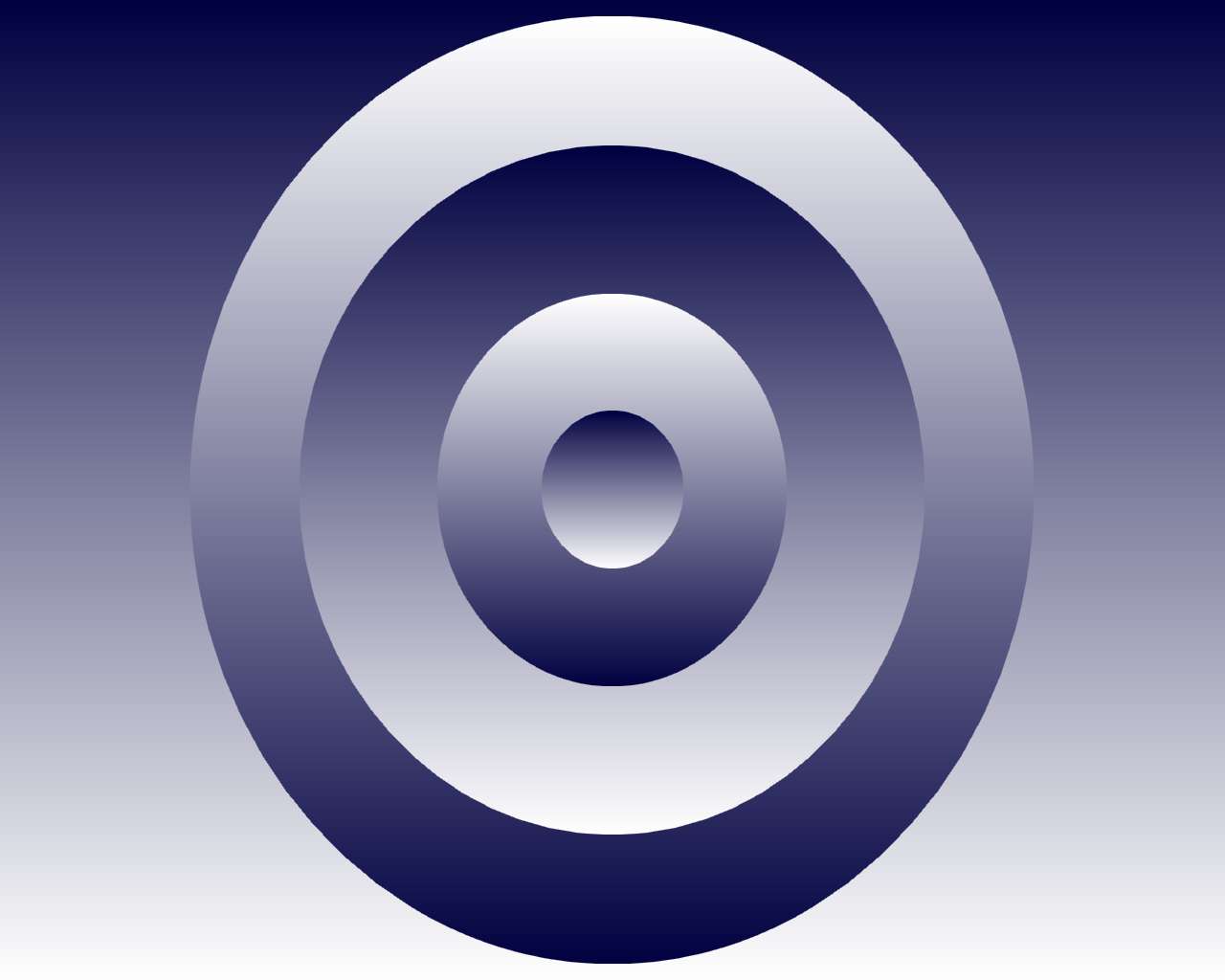
III.Easy blur for background images
Step l: The background
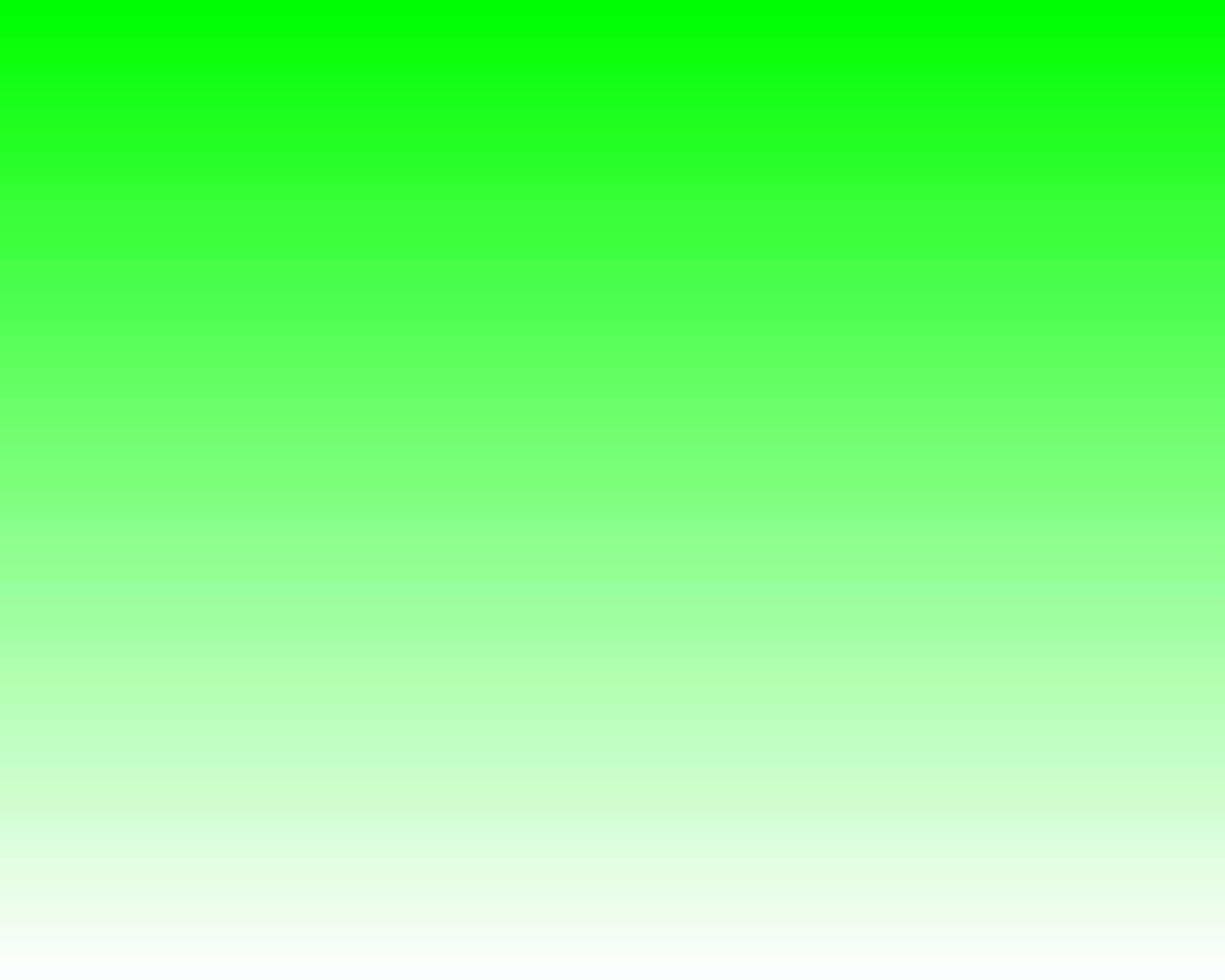
- Start Photofiltre.
- Click [File]-[New] from top menu or press [CTRL-N] to start a new image.
- Select a high resolution[eg.1600x1200] from the list of preset sizes. The advantage here is that, while you start with a high definition image now, you can convert/resize it later as needed. Leave others to default and press [Ok].
- Maximize the window and click on the second icon from the extreme right on the top row of the top menu to auto zoom your image.
- Select the bucket [Fill tool] from the right panel, select the flouracent green color from the color-palette and fill the canvas with it.
Step 2: The spray effect
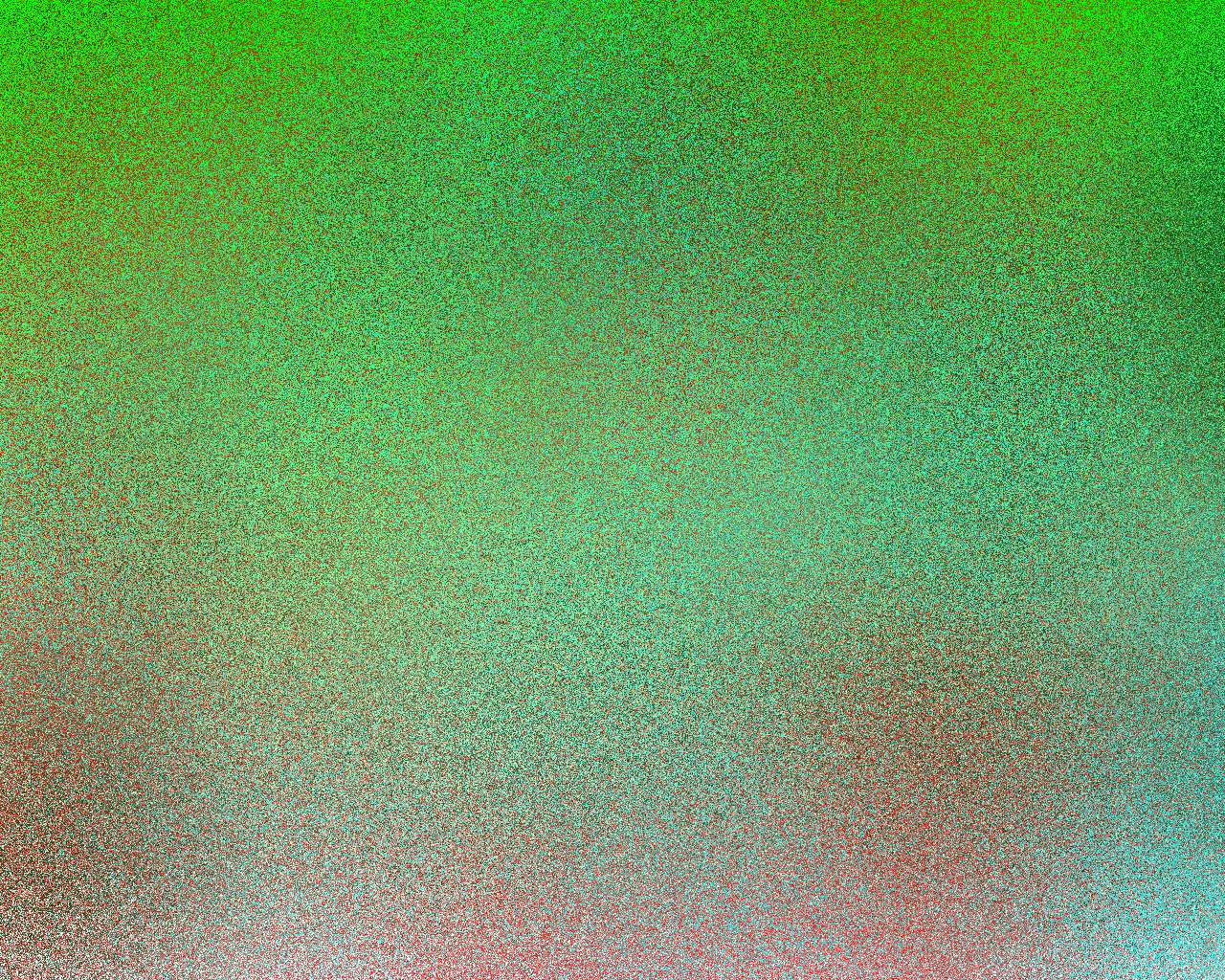
- Press the [Spray tool] from the right panel, set [Pressure] and [Dispersion] to maximum and set the [Radius] to maximum[300].
- Select bright red from the color palette and gently spray until you get an even spread for the most part. Repeat with one or more different colors.
Step 3: The Gaussian clout
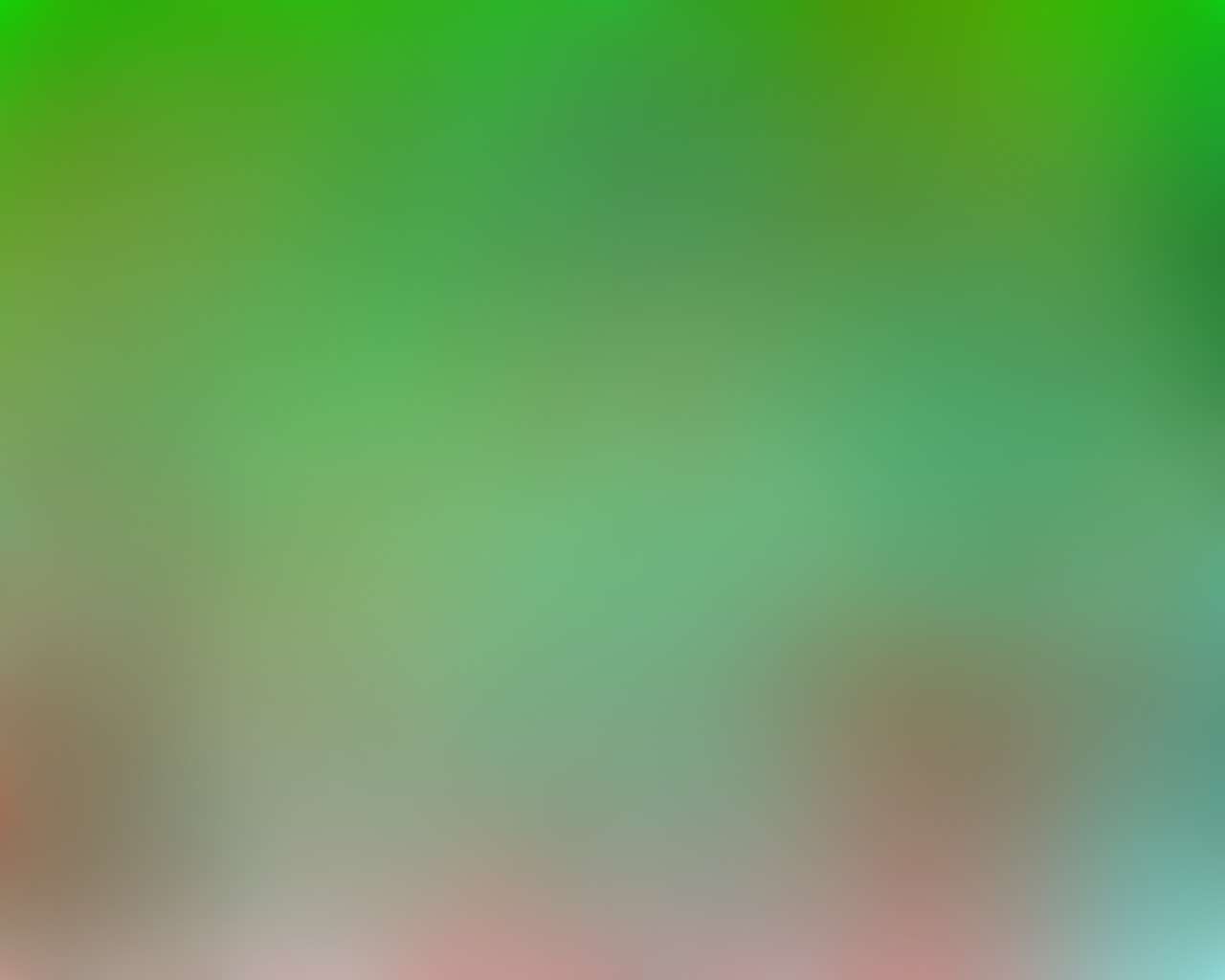
- Select [Filter] from top menu, then [Visual effect] and select [Gaussian blur]. Set [Radius] to maximum[30pixels], press [Preview] and change as needed and press [Ok]. I am sure you are as happy as I am at the results of the zoomed out background. Now let us create the text we want to display.
Step 4: The heading or text

- Press the [T] icon from the top icon row and set the [font size] to 90.
- Select your favorite font, set style to [Bold], select your favorite color, align center if you like and type your heading or text.
- Under the same [Text] window select the [Effects] panel and try [Opacity] at 100%, [Drop shadow] at [x=5], [y=5], select a dark color[Dark Blue] and press [Ok].
- Select [Selection] from top menu, then [Center] and then [Image center].
Download:
You may download images used in this article from HERECheck out these links:
1.Photofiltre: The official site2.Phoxo:
3.JcWhat's 47 Gradients zip file download
4.JcWhat's BullsEye Gradient technique image bundle

























































